Welcome to the Polycom HD Voice Phone Manual, your comprehensive guide to understanding and utilizing Polycom’s cutting-edge HD Voice technology for enhanced call clarity and productivity.
Overview of HD Voice Technology
Polycom HD Voice technology delivers crystal-clear audio quality, significantly enhancing voice clarity and reducing background noise. Designed to mimic natural human speech, HD Voice ensures conversations are more intelligible and professional. With wider frequency ranges, it captures both low and high-pitched sounds, making calls sound more lifelike. This advanced technology is particularly beneficial in business environments, where clear communication is critical for collaboration and client interactions. By minimizing distortions and echo, HD Voice provides a superior calling experience, ensuring every word is heard with precision and clarity.
Importance of HD Voice in Business Communications
HD Voice technology is vital for business communications as it enhances clarity, professionalism, and productivity. In high-stakes meetings and client calls, clear audio ensures accurate communication, reducing misunderstandings. It supports seamless collaboration among teams, fostering efficiency. With HD Voice, businesses can project a polished image, crucial for maintaining client trust. Additionally, it minimizes distractions from poor call quality, allowing focus on key discussions. By integrating HD Voice, organizations can elevate their communication standards, ensuring every conversation is crisp, professional, and impactful.
Structure of the Polycom HD Voice Phone Manual
This manual is organized into clear sections to guide users through setup, features, and troubleshooting. It begins with an introduction to HD Voice technology, followed by setup instructions, including unboxing and configuration. Subsequent chapters cover phone features, call management, advanced calling options, customization, and troubleshooting. The manual also addresses security, maintenance, and accessories, ensuring comprehensive coverage. Each section is designed to help users maximize efficiency and resolve issues promptly. Detailed guides and support resources are included for optimal functionality.

Setting Up Your Polycom HD Voice Phone
This section provides a step-by-step guide to setting up your Polycom HD Voice Phone, including unboxing, connecting cables, powering on, and performing initial configuration for optimal functionality.
Unboxing and Physical Inspection
Begin by carefully unboxing your Polycom HD Voice Phone and inspecting its physical condition. Ensure all components, such as the phone, power cable, Ethernet cable, and stand, are included. Check for any visible damage or defects. Verify the handset, speakerphone, and display are functional. Familiarize yourself with the phone’s layout, including buttons, ports, and LED indicators. This step ensures your device is in perfect working condition before proceeding with setup.
Connecting the Phone to Power and Network
To power on your Polycom HD Voice Phone, plug the provided power adapter into a nearby electrical outlet and connect it to the phone’s power port. Next, use the Ethernet cable to connect the phone to your network; one end goes into the phone’s Ethernet port, and the other into your router or network switch. Ensure the connections are secure. The phone will automatically power on and attempt to establish a network connection. Wait for the LEDs to indicate a successful connection before proceeding with further setup.
Initial Configuration and Software Updates
After connecting your Polycom HD Voice Phone, navigate to the menu using the navigation keys. Select Settings and log in with your admin credentials if prompted. Check for firmware updates under the Software Update section. If an update is available, select Download & Install and wait for the process to complete. Ensure the phone reboots automatically to apply updates. Regular software updates are crucial for optimal performance, security, and accessing the latest features. Refer to the Polycom Voice Support Center for additional guidance.

Understanding Phone Features
Explore the advanced features of your Polycom HD Voice Phone, including HD Voice clarity, intuitive navigation, and customizable settings to enhance your communication experience.
Telephone Buttons and Their Functions
The Polycom HD Voice Phone features an intuitive layout with buttons designed for seamless communication. The volume control adjusts call and ringer levels, while the hold button pauses calls. The transfer key allows call redirection, and the speakerphone enables hands-free conversations. Additional buttons include call history, voicemail, and directory access. Each button is clearly labeled, ensuring easy navigation and efficient use of phone features to enhance productivity and user experience.
Navigation and Menu Options
The Polycom HD Voice Phone offers a user-friendly interface with intuitive navigation. The home screen provides quick access to call history, directories, and settings. Use the navigation keys to scroll through menus, and the select key to choose options. The settings menu allows customization of ringtones, volume, and display settings. Access advanced features like call forwarding and voicemail through the call features section. The phone also supports touch-screen navigation on select models, making it easy to explore and configure options for an optimized communication experience.
Visual Indicators and Status Icons
The Polycom HD Voice Phone uses visual indicators and status icons to provide real-time information. The message waiting indicator alerts you to new voicemails, while the Do Not Disturb icon shows when calls are being diverted. The HD Voice icon confirms high-definition call quality. Other icons include call in progress, call on hold, and network connectivity status. These visual cues help you quickly assess phone status and manage calls efficiently. Refer to the user guide for a detailed list of icons and their meanings.
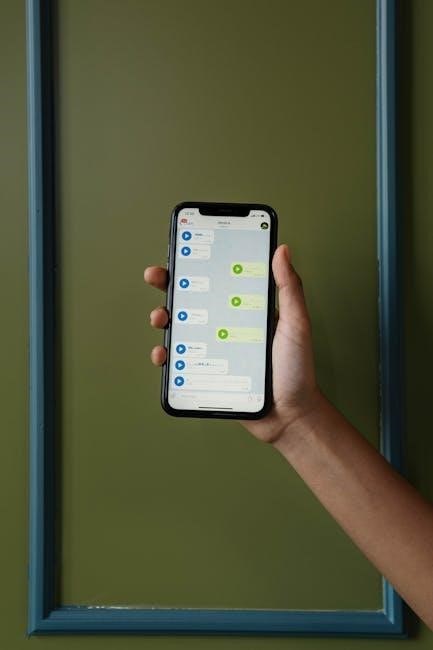
Basic Call Management
Master essential call-handling techniques with the Polycom HD Voice Phone. Learn to manage incoming and outgoing calls effectively, adjust volume, and utilize hold and transfer features seamlessly.
Making and Receiving Calls
To make a call, simply enter the phone number using the keypad or select a contact from your address book. For incoming calls, the phone will ring and display the caller’s information. Use the Answer key to accept the call or the Reject key to decline. If enabled, Do Not Disturb will send calls directly to voicemail. The phone also supports call forwarding, ensuring you never miss important connections. Visual indicators and audio cues help you manage calls efficiently, while HD Voice technology guarantees crystal-clear communication.
Call Volume and Audio Settings
Adjust the ringer and call volume using the convenient volume buttons located on the phone. While idle, press the volume buttons to set the ringer volume to your preference. During an active call, use the same buttons to adjust the speaker or handset volume for optimal clarity. The Polycom HD Voice technology ensures superior audio quality, making conversations crisp and clear. You can also mute calls using the Mute key to prevent background noise. Customize audio settings through the menu to enhance your calling experience, ensuring comfort and effectiveness in every conversation.
Call Hold and Transfer
To place a call on hold, press the Hold button during an active call. The caller will hear music or a ringing tone until you resume. To resume, press Hold again or the Resume button. For transferring a call, press Transfer, dial the recipient’s number, and press Transfer to complete. The Polycom HD Voice phone supports both blind and attended transfers, allowing you to either send the call directly or consult with the recipient first. This feature ensures seamless call management and enhances productivity in business environments.

Advanced Calling Features
Explore advanced features like call forwarding, Do Not Disturb, conference calling, and voicemail setup to enhance your communication experience with the Polycom HD Voice phone.
Call Forwarding and Do Not Disturb
Call Forwarding allows you to redirect incoming calls to another number or voicemail, ensuring you never miss important messages. Do Not Disturb mode silences your phone, sending calls directly to voicemail. These features can be easily activated through the phone’s settings menu, providing flexibility and control over your communication. Use Call Forwarding to manage calls when unavailable and Do Not Disturb to minimize distractions during meetings or personal time.
Conference Calling and Multi-Party Calls
Polycom HD Voice phones support seamless conference calling, enabling multi-party discussions with crystal-clear audio. Easily initiate or join a conference call using the phone’s intuitive interface. The HD Voice technology ensures all participants can be heard clearly, regardless of location. You can add participants during an active call, and the phone supports up to 8 parties in a single conference. This feature is ideal for team meetings, client discussions, or collaborative projects, enhancing productivity and communication efficiency.
Voicemail Setup and Management
Setting up and managing voicemail on your Polycom HD Voice phone is straightforward. Access the voicemail settings through the phone’s menu, typically under the “Settings” or “Voicemail” option. You can record a personalized greeting and set up a PIN for secure access. Listen to messages, delete, or save them directly from the phone interface. The phone also provides visual indicators, such as a flashing light or icon, when new voicemail messages are available. This feature ensures you never miss important calls and can efficiently manage your communications.

Customizing Your Phone Experience
Personalize your Polycom HD Voice phone by adjusting ringtones, volume settings, and display options to enhance your communication experience and suit your preferences.
Adjusting Ringtone and Volume Settings
To enhance your experience, customize your Polycom HD Voice phone’s ringtones and volume. Press the volume buttons to adjust the ringer or call volume. Access the Settings menu to select from various ringtones or set custom tones. You can also enable or disable Do Not Disturb to manage incoming calls. Adjusting these settings ensures personalized comfort and optimal audio quality during calls. Save your preferences to maintain consistent settings across all calls and interactions.
Setting Up Speed Dials and One-Touch Contacts
Streamline your calling experience by setting up speed dials and one-touch contacts on your Polycom HD Voice phone. Navigate to the Contacts menu, select Add Contact, and assign a speed dial number. For one-touch contacts, go to Settings, choose Phone Features, and select One-Touch Dials. Assign frequently called numbers to specific keys for quick access. This feature saves time and enhances productivity, ensuring easy connectivity with your most important contacts. Customize your setup to match your communication needs for a seamless experience.
Personalizing Display Settings
Enhance your Polycom HD Voice phone experience by personalizing display settings. Adjust brightness and contrast for optimal visibility. Choose from various themes to match your preferences. Set a custom wallpaper or enable a screensaver for idle periods. Configure the display to show the time and date in your preferred format. These settings ensure a tailored and comfortable user experience, allowing you to customize the visual aspects of your phone to suit your needs. Navigate to Settings > Display to explore these options and personalize your device.

Using the Address Book and Directory
Efficiently manage contacts and directories on your Polycom HD Voice phone. View, edit, and save contacts, and access directory services for seamless call lookups and connections.
Adding and Editing Contacts
Easily manage your contacts on the Polycom HD Voice phone. Add new contacts by navigating to the directory menu, entering the name and number, and saving. Edit existing contacts by selecting the entry, making changes, and saving updates. Use one-touch dial options for frequently called numbers. Import or export contact lists to streamline management. Ensure all details are accurate for seamless communication. This feature enhances productivity by keeping your contacts organized and readily accessible.
Importing and Exporting Contact Lists
Efficiently manage your contacts by importing and exporting lists on your Polycom HD Voice phone. Use CSV files to transfer contacts, ensuring compatibility with your phone’s directory. Import contacts via the web interface or USB, and export lists for backup or synchronization with other devices. This feature allows seamless integration of your contact database, maintaining consistency across platforms. Refer to the user guide for detailed steps to ensure smooth data transfer and avoid formatting issues.
Using Directory Services for Call Lookup
Enhance your calling experience by utilizing directory services on your Polycom HD Voice phone. Integrated directory features allow seamless call lookup, enabling quick access to contacts and reducing dialing errors. Sync with external directories or internal databases to search for names, numbers, or extensions effortlessly. The phone supports LDAP and other protocols for real-time directory queries. Navigate through the directory using the phone’s intuitive interface, ensuring efficient communication. This feature streamlines call management, making it easier to connect with colleagues and clients.

Troubleshooting Common Issues
Identify and resolve issues quickly with step-by-step guides for registration errors, audio quality problems, and network connectivity. Ensure smooth operation by addressing common faults effectively.
Resolving Registration and Login Errors
Resolve registration and login issues by verifying credentials and network settings; Ensure proper server configuration and restart the phone if errors persist. Check for firmware updates and validate SIP settings. If issues remain, contact your IT administrator or Polycom support for assistance. Proper registration is crucial for optimal phone functionality and call quality.
Fixing Audio Quality Problems
Improve call clarity by adjusting settings or restarting the phone. Check for firmware updates and ensure proper network configuration. Use a wired connection for stability. If issues persist, test with a different headset or handset. Ensure HD Voice is enabled for optimal audio. Addressing these factors helps maintain high-quality sound essential for professional communication.
Addressing Connectivity and Network Issues
To resolve connectivity issues, ensure the phone is connected to a stable network. Restart the phone and router, then verify IP settings. Check for firmware updates and disable any firewall restrictions. Use a wired Ethernet connection for better reliability. If problems persist, consult Polycom’s support resources or contact your IT department for further assistance. Ensuring a stable network connection is vital for optimal phone performance and uninterrupted communication.

Security and Maintenance
Regular updates, backups, and secure login credentials help maintain your Polycom HD Voice phone’s performance and safety, ensuring reliable operation and data protection at all times.
Updating Firmware and Software
Regularly updating your Polycom HD Voice phone’s firmware and software ensures optimal performance and security. Visit the Polycom Voice Support Center to download the latest versions. Before updating, connect your phone to the internet and ensure it is powered on. Follow the on-screen instructions to complete the update process. After installation, restart your phone to apply changes. Failed updates can sometimes occur; consult the troubleshooting guide for resolution steps. Keeping your software up-to-date is crucial for maintaining functionality and addressing potential vulnerabilities.
Backing Up Phone Settings
Backing up your Polycom HD Voice phone settings ensures that your personalized configurations are preserved. Navigate to the Settings menu and select Backup & Restore. Choose the option to save your settings to the phone’s internal storage or an external device. This includes ringtone preferences, speed dials, and display settings. After backing up, you can restore your configurations during a factory reset or when transferring to a new device. Regular backups are recommended to avoid losing customizations. Use the Polycom Voice Support Center for detailed guidance on this process.
Resetting the Phone to Factory Settings
Resetting your Polycom HD Voice phone to factory settings restores it to its original configuration, erasing all custom settings and data. To perform a factory reset, navigate to the Settings menu, select Advanced, and enter the admin password. Choose Factory Reset and confirm the action; This process will clear all personalized preferences, such as ringtone settings and speed dials. Ensure you have backed up your settings before proceeding. For detailed instructions, visit the Polycom Voice Support Center or refer to the user guide.

Accessories and Compatibility
Explore compatible headsets, handsets, and expansion modules designed to enhance your Polycom HD Voice phone experience. Ensure network and power solutions align with your phone’s specifications for optimal performance.
Recommended Headsets and Handsets
Polycom HD Voice phones are compatible with a range of certified headsets and handsets, ensuring high-quality audio and seamless integration. For optimal performance, use Polycom-approved accessories, which are designed to enhance voice clarity and comfort. Wireless headsets offer flexibility, while noise-cancelling options are ideal for busy environments. Always check compatibility with your specific phone model, such as the VVX 300 series, to ensure proper functionality. Visit the Polycom Voice Support Center for a list of recommended accessories tailored to your device.
Compatible Network and Power Solutions
Ensure your Polycom HD Voice phone operates seamlessly by using compatible network and power solutions. Power over Ethernet (PoE) is the recommended power solution, eliminating the need for a separate power adapter. For non-PoE networks, use a Polycom-approved external power adapter to maintain optimal performance. Check the Polycom Voice Support Center for a list of compatible network switches and routers. Proper network configuration ensures high-quality HD voice calls and reliable connectivity. Always verify compatibility to avoid performance issues and guarantee a stable connection for your phone.
Using Expansion Modules
Expand your Polycom HD Voice phone’s functionality with compatible expansion modules, such as the Polycom VVX 300/400 series sidecars. These modules add additional line keys, enabling support for multiple calls, contacts, and shared line appearances. Ensure the module is compatible with your phone model for seamless integration. Install by connecting the module to the phone’s expansion port and power it using a Polycom-approved adapter or PoE. Expansion modules enhance productivity, offering more customization and efficiency for advanced call management. Refer to the Polycom Voice Support Center for compatibility and setup guides.
Mastering your Polycom HD Voice phone enhances communication efficiency. Explore advanced features, customize settings, and refer to the Polycom Voice Support Center for further assistance and updates.
Final Tips for Maximizing Phone Efficiency
To maximize your Polycom HD Voice phone’s efficiency, explore advanced features like call forwarding and voicemail management. Regularly update firmware and customize settings such as ringtones and display preferences for a tailored experience. Organize contacts efficiently using the address book and speed dial options for quick access. Familiarize yourself with troubleshooting tips to resolve common issues swiftly. Finally, consult the Polycom Voice Support Center for additional resources and updates to ensure optimal performance and productivity.
Resources for Further Assistance
For additional support, visit the Polycom Voice Support Center, offering software downloads, product documents, and troubleshooting tips. Consult the Polycom VVX 300/310 Business Media Phone User Guide for detailed instructions. Explore feature descriptions and technical guides on the Polycom support page. Engage with community forums for peer-to-peer advice and access resources for firmware updates and maintenance. Refer to the Infinite Voice Phone User Guide for model-specific guidance on VVX 300/400 series phones, ensuring optimal performance and troubleshooting.

Leave a Reply